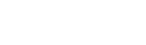Форум
Інформаційний ресурс
створення зразка документа
19 повідомлень
• Сторінка 1 з 1
Это можно сделать в Word. Надо только хорошо разобраться с этой программой. Мы её используем только для набора текста всего на 10%, а её возможности очень большие
Де ми з тобою будем, коли закінчиться їхня війна?
Чи вистачить нам сили зробити так, щоби впала стіна.
Чи вистачить нам сили зробити так, щоби впала стіна.
-

alena_77 - Повідомлення: 4199
- З нами з: 26 серпня 2008, 18:26
- Дякував (ла): 2160 раз.
- Подякували: 3020 раз.
elen-rug, я вот тоже хочу разобраться, но пока что-то у меня ничего не выходит.Только смогла сделать тот же вывод, что и Алёна.Книгу надо по Офису хорошую купить.
В каждом маленьком ребёнке и в мальчишке и в девчонке, есть по 200 грамм какашек или даже полкило.
А вот в дяде, или в тёте, там уже какашек больше, и бывает так, что вовсе, целый дяденька говно!
А вот в дяде, или в тёте, там уже какашек больше, и бывает так, что вовсе, целый дяденька говно!
-

Оленка Справедлива - Повідомлення: 5063
- З нами з: 06 листопада 2007, 22:59
- Дякував (ла): 1903 раз.
- Подякували: 2115 раз.
Коли я ще працювала в держнотконторі, то там було вже все налаштоване, тільки форму заповнювала, і дані всі підставлялись, дуже зручно було. Хто і як налаштував - ніхто не знає, бо ком'ютер старий був, можна сказати з покоління до покоління перейшов!Зараз перерила весь інтернет, але толкового пояснення як зробити таку функцію у Word не знайшла(((.Скільки разів не пробувала - не виходить і все!
-

Юлька-шпулька - Повідомлення: 7027
- З нами з: 18 жовтня 2007, 17:51
- Дякував (ла): 3598 раз.
- Подякували: 11513 раз.
Так як написав nosfic ,коли навпроти [qoute]форми[qoute] ставите галочку зявляється панель інструментів [qoute]форми[qoute] .там є кнопки [qoute]текстовое поле[qoute] і [qoute] поле со списком[qoute] натискаєте на них зявляються такі сіренькі поля, які можна заповнювати, в полі зі списком потрібно ввести декілька значеннь із яких потім можна вибирати. Редагування цих сірих полей здійснюється подвійним клацанням лівої кнопки миші (якщо ви хочете щоб позамовчуванню там був якійсь текст)в самомй кінці панелі є кнопка із забраженням замочку , називається [qoute]защита форми[qoute] натискаєте на неї і документ можна редагувати тільки у сірих клітинках клавішею Tab або стрілочками на клавіатурі.натискаєте на неї ще раз і можна редагувати увесь документ .Якщо щось незрозуміло пишіть.
- Берн
rimus, є в 2007, завтра нагадайте, я Вам розкажу де.
В каждом маленьком ребёнке и в мальчишке и в девчонке, есть по 200 грамм какашек или даже полкило.
А вот в дяде, или в тёте, там уже какашек больше, и бывает так, что вовсе, целый дяденька говно!
А вот в дяде, или в тёте, там уже какашек больше, и бывает так, что вовсе, целый дяденька говно!
-

Оленка Справедлива - Повідомлення: 5063
- З нами з: 06 листопада 2007, 22:59
- Дякував (ла): 1903 раз.
- Подякували: 2115 раз.
Елена М, я вам нагадую, підкажіть будь-ласка, все передивилась - немає!
Слава Україні! Героям слава! Донбас - це Україна!
-

Юлька-шпулька - Повідомлення: 7027
- З нами з: 18 жовтня 2007, 17:51
- Дякував (ла): 3598 раз.
- Подякували: 11513 раз.
Создание форм, заполняемых в приложении WordИспользуя шаблон, можно включить элементы управления содержимым и пояснительный текст в приложение Microsoft Office Word 2007, чтобы быстро и без труда создать форму, которую можно отправить пользователям для заполнения с помощью приложения Office Word 2007. В расширенном сценарии любые элементы управления содержимым, добавляемые к форме, также могут быть связаны с данными.С помощью типового шаблона можно также создать форму. Многие шаблоны доступны на веб-узле Microsoft Office Online. Примечание. С помощью элементов управления содержимым можно распечатать форму в приложении Office Word 2007, но поля вокруг элементов управления содержимым распечатаны не будут.Предполагаемое действие:--------------------------------------------------------------------------------Создать форму Защитить и распространить форму --------------------------------------------------------------------------------Создание формыШаг 1: настройка приложения Word для создания формЩелкните значок Кнопка Microsoft Office , а затем выберите пункт Параметры Word. Нажмите кнопку Основные. Установите флажок Показывать вкладку «Разработчик» на ленте, а затем нажмите кнопку OК. Примечание. Лента входит как компонент в Пользовательский интерфейс Microsoft Office Fluent.Шаг 2: открытие шаблона или документа, на основе которого будет создана формаЩелкните значок Кнопка Microsoft Office , а затем выберите команду Создать. В области Шаблоны, нажмите Мои шаблоны. Дважды щелкните Обычный, затем щелкните Шаблон или Документ в области Создание. Щелкните значок Кнопка Microsoft Office , а затем выберите команду Сохранить как. В диалоговом окне Сохранить как введите имя нового шаблона или документа, а затем нажмите кнопку Сохранить. Шаг 3: добавление элементов управления содержимым в формуСоздайте форму, создав вначале ее макет, или воспользуйтесь существующей формой как руководством. В форму можно добавить элементы управления содержимым, таблицы и другие графические элементы.На вкладке Разработчик в группе Элементы управления нажмите кнопку Режим конструктора, а затем щелкните место, куда необходимо вставить элемент управления. Выполните любое из следующих действий.Вставка элемента управления текстом, куда пользователи могут вводить текстНа вкладке Разработчик в группе Элементы управления щелкните элемент управления Форматированный текст или или Текст. Вставка раскрывающегося списка, ограничивающего доступный выбор заданными вариантамиНа вкладке Разработчик в группе Элементы управления щелкните элемент управления Раскрывающийся список. Выделите элемент управления содержимым, а затем на вкладке Разработчик в группе Элементы управления нажмите кнопку Свойства.Чтобы создать список значений, в группе Свойства раскрывающегося списка нажмите кнопку Добавить. Введите значение в окне Краткое имя, например Да, Нет или Возможно. Повторяйте этот шаг до тех пор, пока все значения не окажутся в раскрывающемся списке.Шаг 4: установка или изменение параметров элементов управления содержимымУ каждого элемента управления содержимым есть параметры, которые можно установить или изменить. Например, в элементе управления «Выбор даты» предлагаются необходимые варианты отображения формата даты.Щелкните правой кнопкой мыши элемент управления содержимым, который необходимо изменить. Выберите команду Свойства, а затем измените необходимые свойства. Шаг 5: добавление в форму пояснительного текстаПояснительный текст может сделать создаваемую и распространяемую форму более удобной в использовании. Можно изменить пояснительный текст по умолчанию в элементе управления содержимым.Чтобы настроить текст пояснения по умолчанию для пользователей формы, выполните одно из следующих действий.На вкладке Разработчик, в группе Элементы управления нажмите Режим конструктора.Щелкните элемент управления содержимым, где необходимо изменить замещающий пояснительный текст. Отредактируйте и отформатируйте замещающий текст. Если необходимо скрыть элемент управления содержимым, когда кто-либо вводит в собственное содержимое данные для замещения пояснений в элементе управления «Форматированный текст» или «Текст», нажмите кнопку Свойства в группе Элементы управления, а затем установите флажок Удалить элемент управления содержимым при редактировании содержимого. На вкладке Разработчик в группе Элементы управления нажмите кнопку Режим конструктора, чтобы отключить возможность конструирования и сохранить пояснительный текст. Примечание. Не устанавливайте флажок Содержимое нельзя редактировать, если необходимо, чтобы пользователи формы заменяли пояснительный текст своим собственным. К началу страницыДобавление защиты в формуИмеется возможность защитить отдельные элементы управления содержимым в шаблоне, чтобы предотвратить удаление или редактирование определенного элемента управления или группы элементов управления, либо можно защитить все содержимое шаблона паролем. Совет. При необходимости можно проверить форму прежде, чем распространять ее. Откройте и заполните форму, а затем сохраните ее копию в нужном месте.Защита частей формыОткройте форму, которую необходимо защитить. Выделите элемент управления содержимым или группу элементов управления, изменения которой необходимо ограничить.Для группировки нескольких элементов управления, выделите их с нажав клавишу SHIFT и щелкая по каждому элементу, который нужно сгруппировать. На вкладке Разработчик, в группе Элементы управления нажмите Группа, а затем нажмитеГруппаНа вкладке Разработка в группе Элементы управления выберите пункт Свойства.В диалоговом окне Свойства элемента управления содержимым в группе Блокировка выполните любое из следующих действий.Установите флажок Элемент управления содержимым нельзя удалить, который разрешает редактирование элемента управления содержимым, но запрещает удаление элемента управления содержимым из шаблона или документа, основанного на шаблоне. Установите флажок Содержимое нельзя редактировать, который разрешает удаление элемента управления, но запрещает редактирование содержимого в элементе управления. Примечание. Этот вариант недоступен для всех элементов управления.Защита всего содержимого формыОткройте форму, которую необходимо защитить. На вкладке Разработка в группе Защита выберите команду Защитить документ и затем щелкните Ограничить форматирование и редактирование.В области задач Установить защиту в группе Ограничения на редактирование установите флажок Разрешить только указанный способ редактирования документа. В списке ограничений редактирования выберите пункт Ввод данных в поля форм. В группе Включить защиту нажмите кнопку Да, включить защиту. Для назначения для документа пароля, чтобы только знающие его пользователи могли удалить защиту, введите пароль в окне Новый пароль (необязательно), а затем подтвердите его. Важно. Если пароль не используется, изменить ограничения редактирования может любой пользователь.Используйте надежные пароли, представляющие собой сочетание прописных и строчных букв, цифр и символов. Пароли, не содержащие набор таких элементов, являются ненадежными. Надежный пароль: Y6dh!et5. Ненадежный пароль: House27. Пароли должны состоять не менее чем из 8 символов. Рекомендуется использовать фразу-пароль, состоящую из 14 или более символов. Дополнительные сведения см. в разделе Защита личных сведений с помощью надежных паролей.Важно помнить свой пароль. Если вы забыли пароль, корпорация Майкрософт не сможет его восстановить. Записывайте пароли и храните в безопасном месте отдельно от данных, для защиты которых они используются. К началу страницыСм. такжеСоздание контрольного списка в приложении WordФормы и их использованиеБыли ли сведения полезными? Сообщите корпорации Майкрософт о том, насколько полезными оказались эти сведения (необязательно). Выскажите свои пожелания относительно того, как мы можем сделать эти сведения более полезными (необязательно). Сообщите корпорации Майкрософт о планируемых действиях (необязательно). Идет отправка отзыва. Благодарим предоставленный за отзыв. Изменить мой отзыв Хотя у нас нет возможности отвечать на каждый комментарий, корпорация Майкрософт постоянно занимается повышением качества предоставляемой информации с учетом ваших отзывов. Вам необходима помощь или у вас есть предложения, относящиеся к продукту? Свяжитесь с нами.
В лівому верхньому куті вікна Ворда є кругла кнопочка з якимось цитуёчком, натискаєте її, вікриється меню, в самому низу натискаєте [qoute]Параметри[qoute].Відкриється віконечко, де зліва вибираєте розділ [qoute]Основні[qoute], а справа ставите галочку навпроти [qoute]Показывать вкладку [qoute]Разработчик[qoute] на ленте[qoute], тиснете ОК.Пысля цього серед всіх інших вкладок вікна Ворда 2007 з'явиться вкладка [qoute]Разработчик[qoute], а там в другій групі елементів і буде кнопочка [qoute]Форми[qoute].
В каждом маленьком ребёнке и в мальчишке и в девчонке, есть по 200 грамм какашек или даже полкило.
А вот в дяде, или в тёте, там уже какашек больше, и бывает так, что вовсе, целый дяденька говно!
А вот в дяде, или в тёте, там уже какашек больше, и бывает так, что вовсе, целый дяденька говно!
-

Оленка Справедлива - Повідомлення: 5063
- З нами з: 06 листопада 2007, 22:59
- Дякував (ла): 1903 раз.
- Подякували: 2115 раз.
-

Юлька-шпулька - Повідомлення: 7027
- З нами з: 18 жовтня 2007, 17:51
- Дякував (ла): 3598 раз.
- Подякували: 11513 раз.
19 повідомлень
• Сторінка 1 з 1
Хто зараз онлайн
Зараз переглядають цей форум: Немає зареєстрованих користувачів